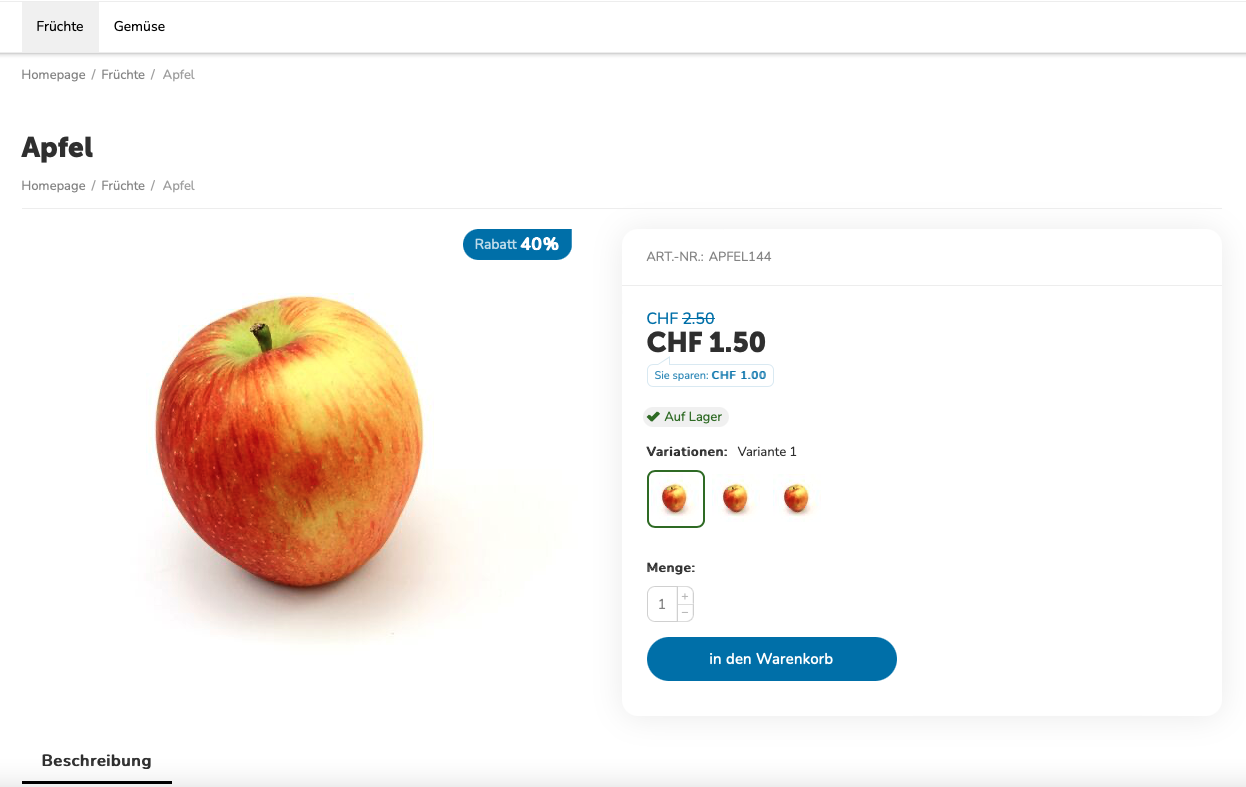Für Fälle, in denen sich einige ähnliche Produkte durch ein Merkmal sichtbar unterscheiden und unterschiedliche Namen haben (z. B. mehrere "Farbvarianten" eines T-Shirts). Diese Produkte erscheinen als separate Positionen im Shop. Auf der Produktseite können Kunden auch den gewünschten Funktionswert auswählen. Um dies zu erreichen, richte Varianten für Produkte mit dieser Funktion ein.
1. Gehe im Dashboard unter "Produkte" auf "Eigenschaften":
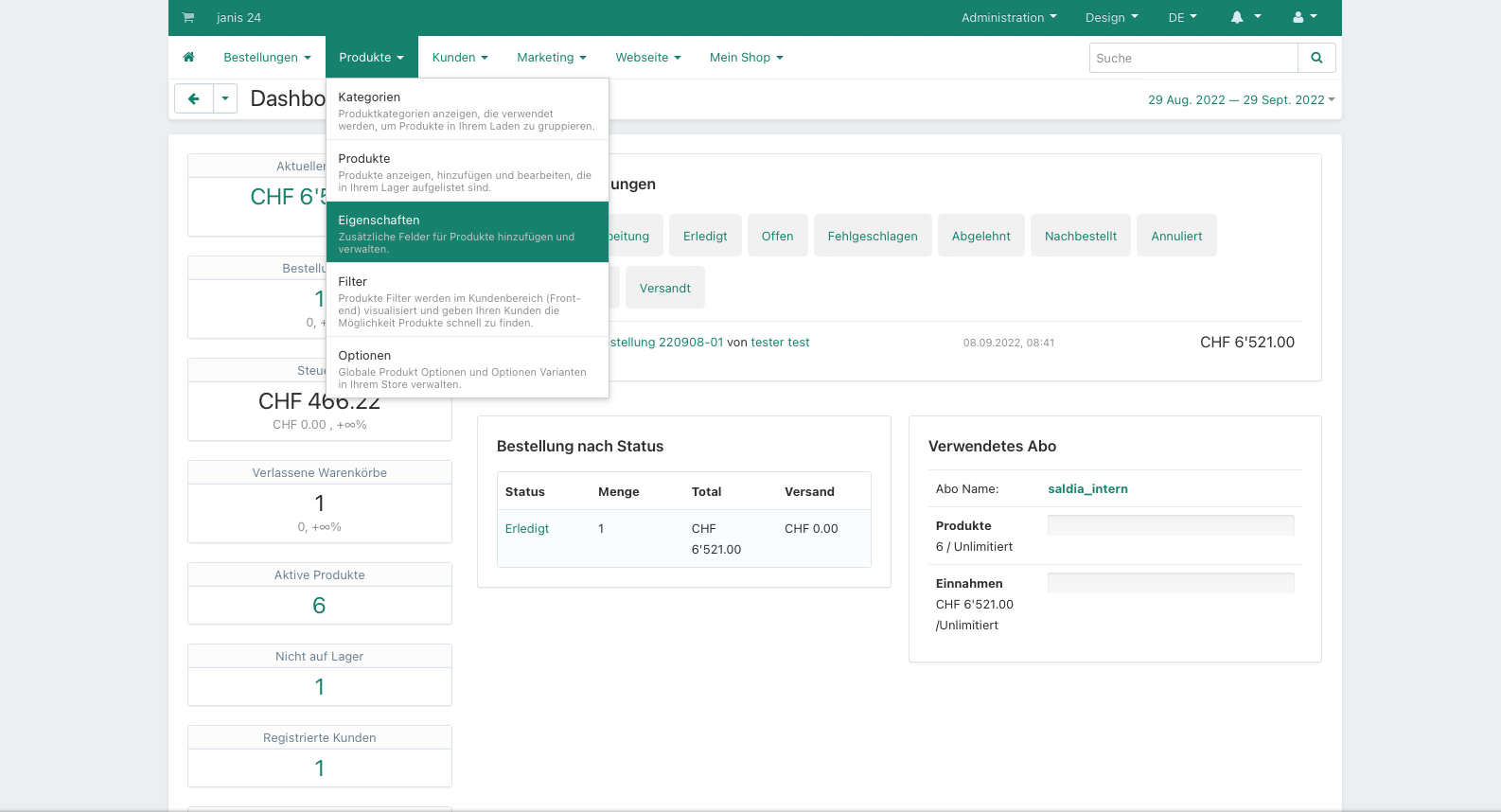
Klicke auf den grünen Button mit dem "Plus-Zeichen" um eine neue Eigenschaft hinzuzufügen:
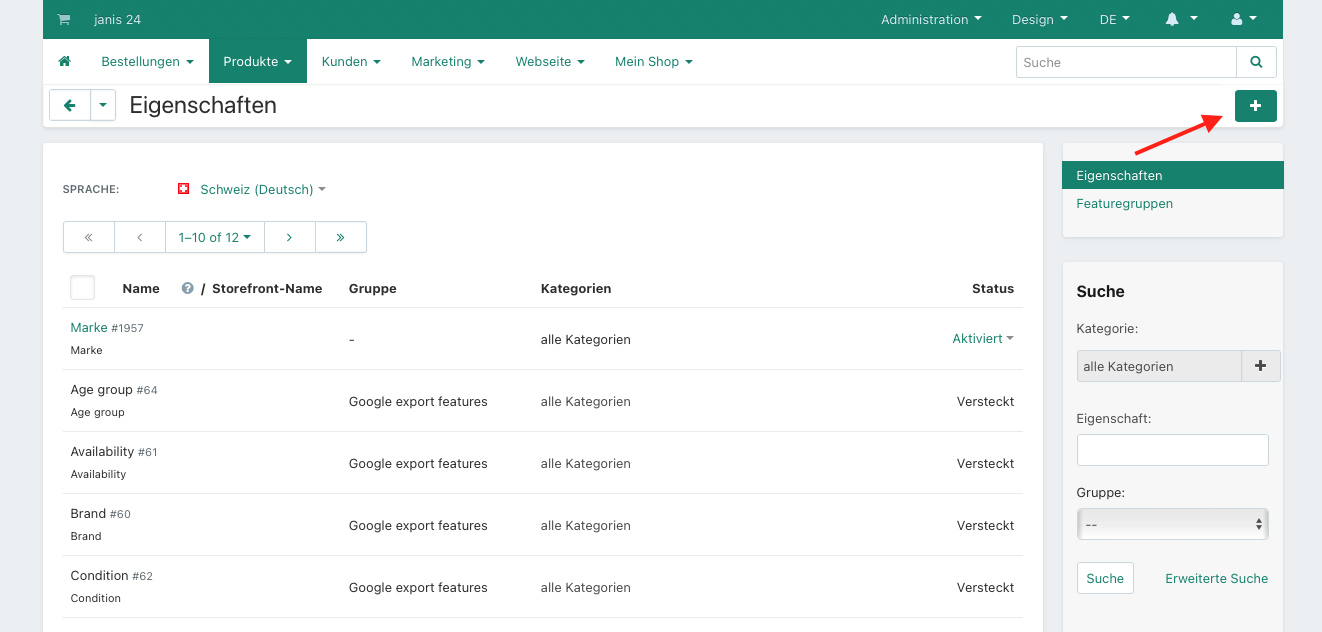
2. Wähle die Option "Variations as separate Products" oder "Variations as one Product" um Produktvariationen erstellen zu können. Du kannst ausserdem auswählen ob die Variationen als Drop-down-Liste, Bilder oder als Text angezeigt werden sollen:
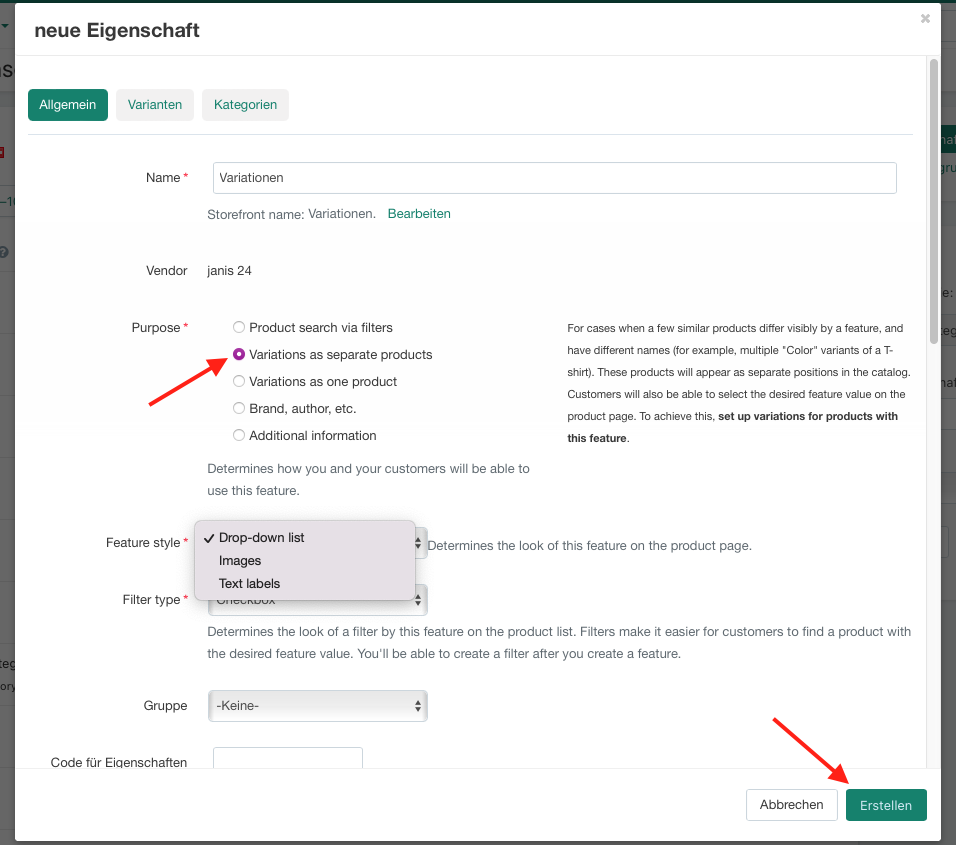
3. Klicke auf das Register "Varianten". Hier kannst du so viele Varianten hinzufügen, wie das Produkt hat. Trage im Feld "Variante" ein Merkmal der Variante ein (z.B. Farbe) und klicke auf "Erstellen":
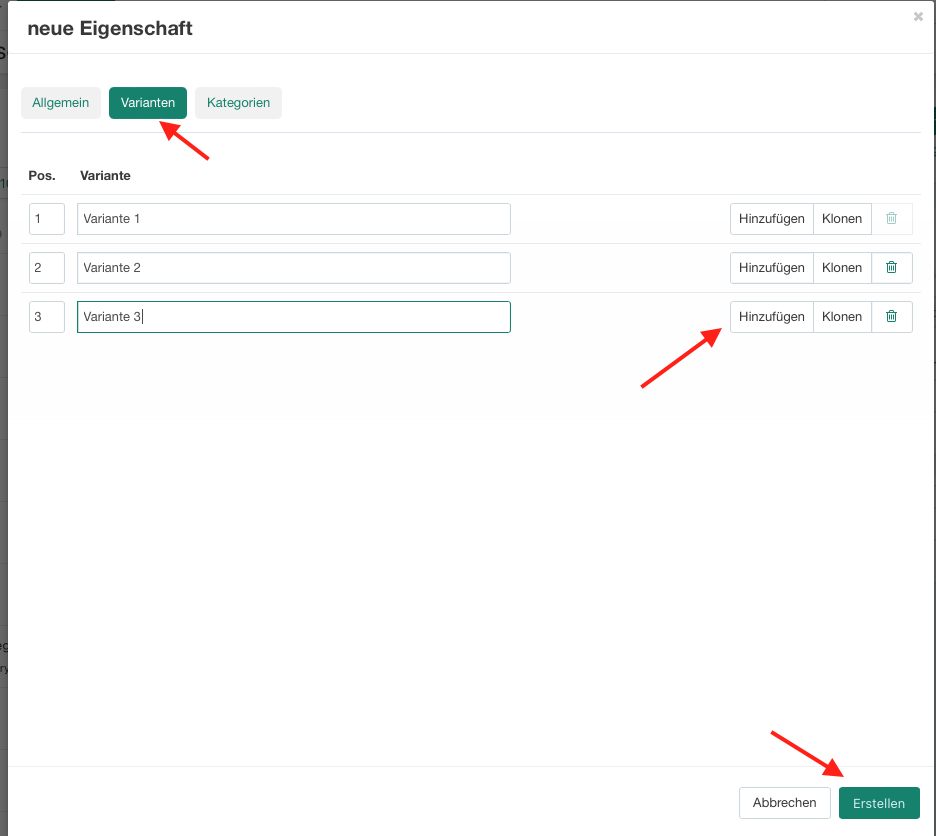
4. Um die Variationen jetzt dem Produkt zuzuweisen oder ein neues Produkt mit Variationen zu erstellen, geh auf "Produkte" und erstelle ein neues oder klicke auf ein bestehendes Produkt, um dieses zu bearbeiten:
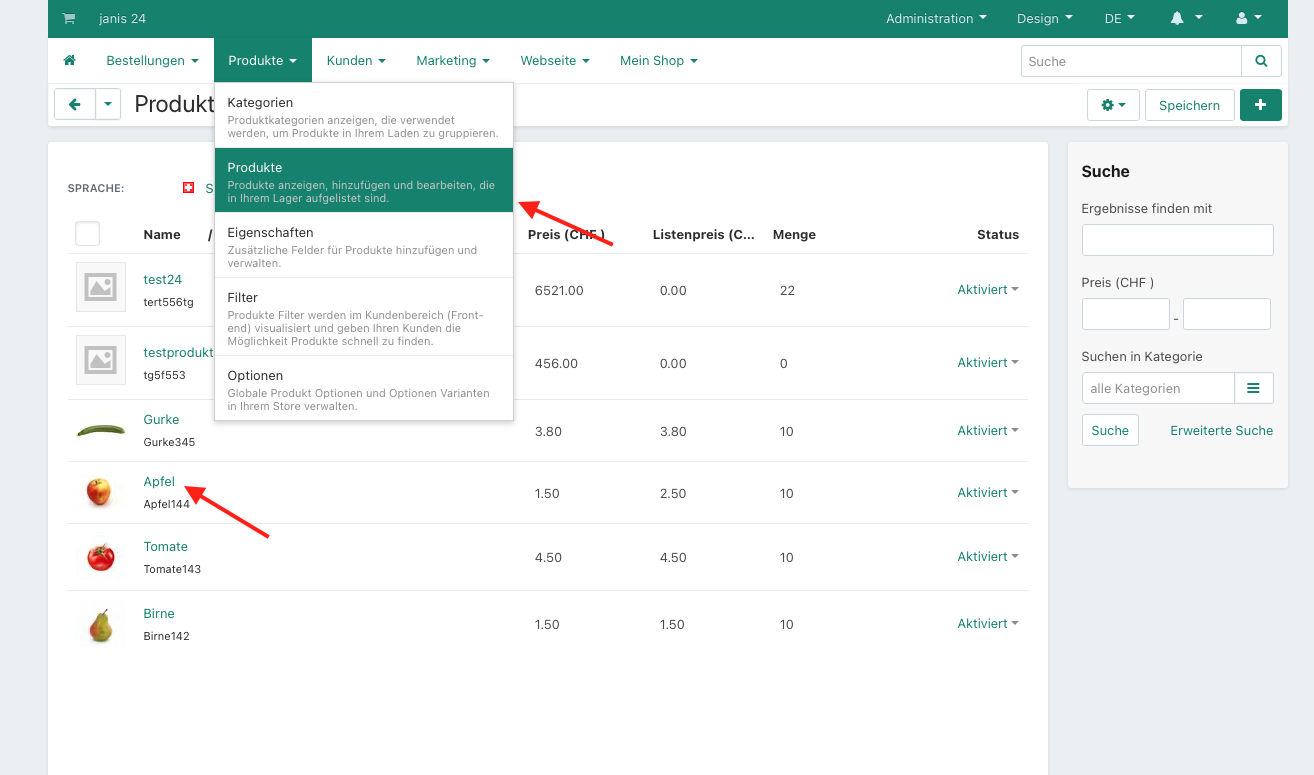
5. Wechsle oben mit einem Klick auf den Button in den Expertenmodus:
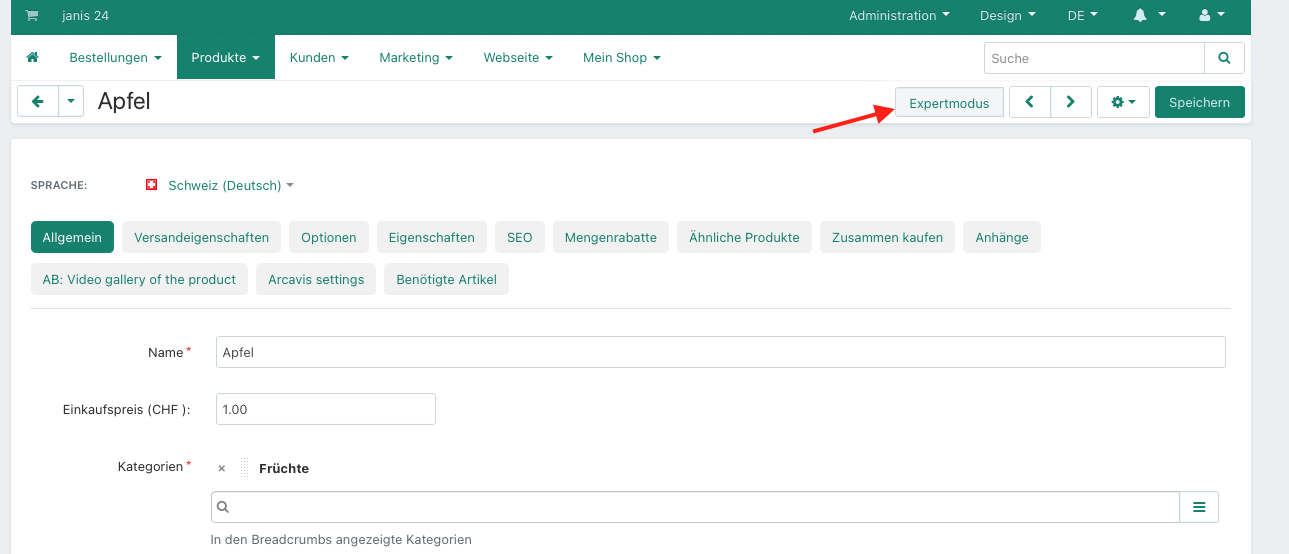
6. Füge dem bestehenden Produkt im Register "Eigenschaften" die zutreffende Eigenschaft hinzu und speichere dies ab:

7. Wechsle in das Register "Varianten" und klicke dort auf den Button "Varianten hinzufügen", um eine Variantengruppe zu erstellen:
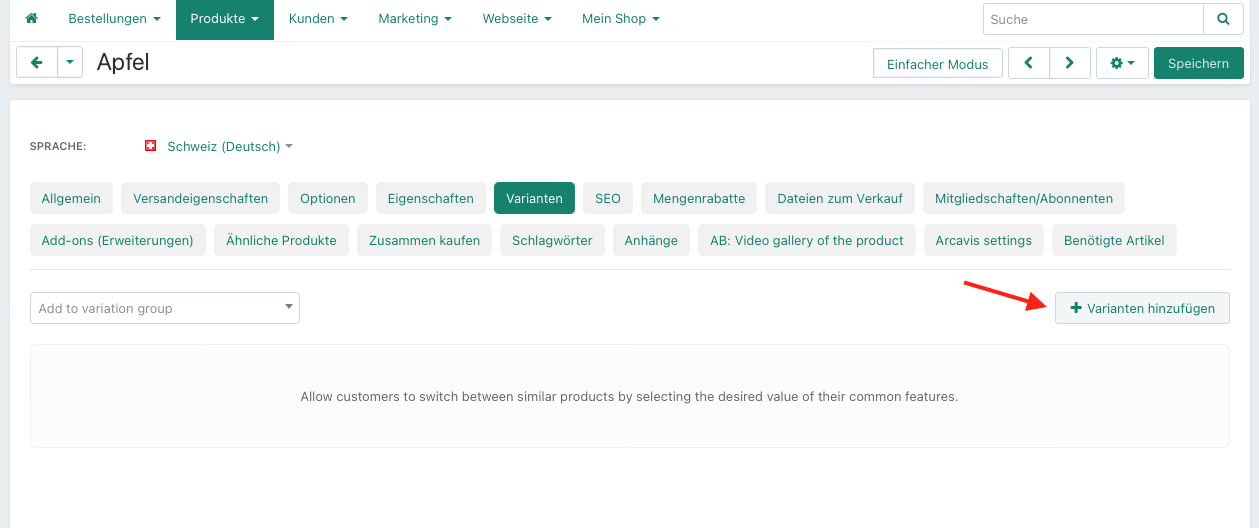
8. Du kannst hier Variationen auswählen, die als Klon des aktuellen Produkts, als neues Produkt erstellt werden und dann bearbeitet werden können, oder du wählst im Tab"Use existing proucts" bereits von dir erstellte Produkte aus.

9. Du kannst die neuen Produkte, nach dem Erstellen der Variationen individuell bearbeiten und diese dann speichern:
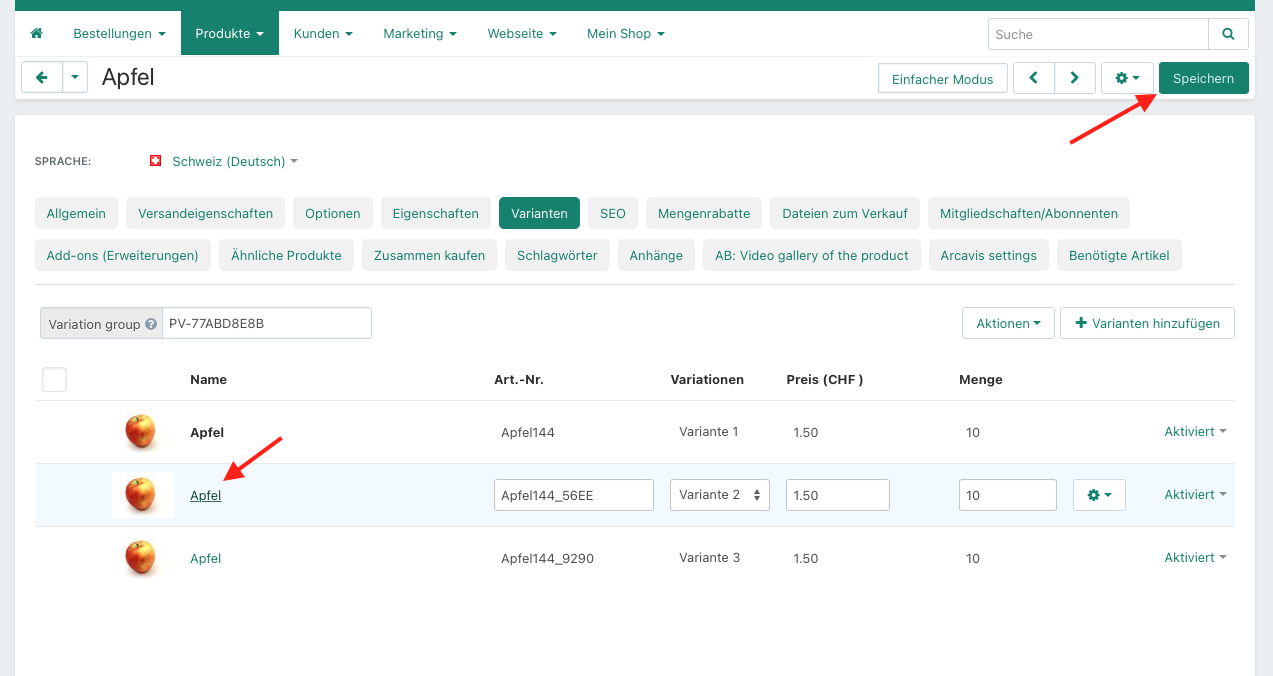
Wenn du beim Erstellen der Varianten den Eigenschaftstyp "Drop-down Liste" wählst, sieht es im Shop jetzt so aus:
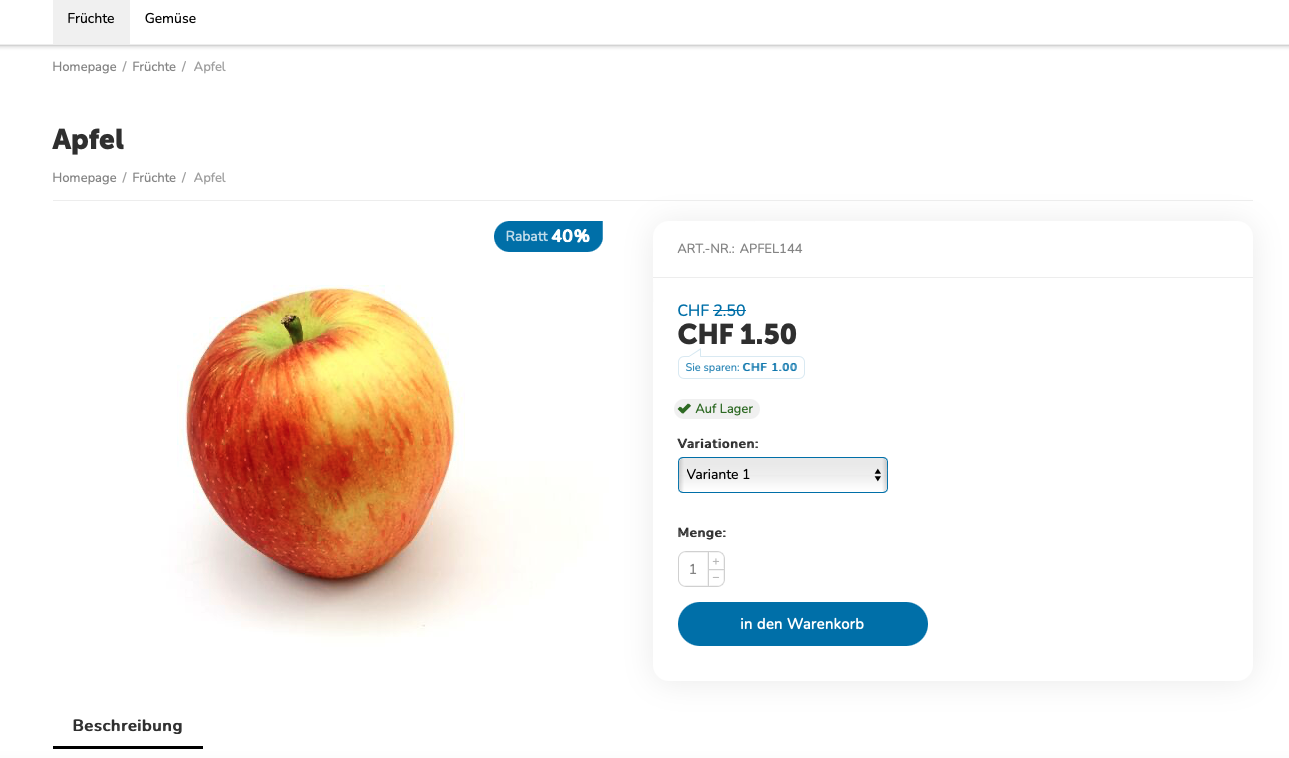
Beim Eigenschaftstyp "Text" sieht es so aus:
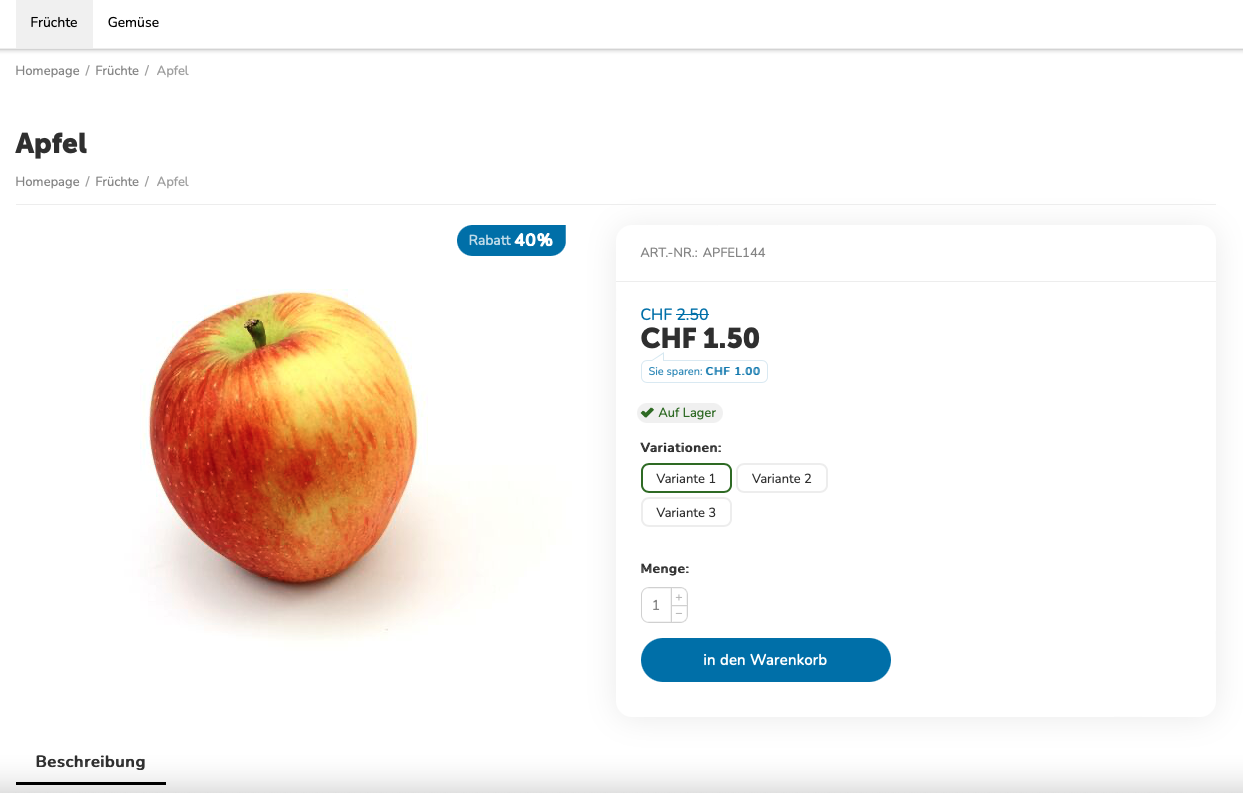
Und beim Eigenschaftstyp "Images" sieht es so aus: