DeepL erstellt nahezu perfekt übersetzte Texte in über 25 Sprachen. Mit dem DeepL-Plugin für Saldia übersetzt dein Shop automatisch alle Produkttexte in alle aktiven Sprachen in deinem Onlineshop!
1. Aktiviere in deinem Shop mehrere Sprachen
Damit das DeepL-Plugin überhaupt funktionieren kann, musst du in deinem Onlineshop die gewünschten Sprachen aktivieren.

- Öffne die Administrationsoberfläche: my.saldia.ch
- Navigiere zum Menüpunkt "Einstellungen."
- Wähle die Einstellung "Sprachen."
- Definiere, in welche Sprachen du deine Produkte übersetzen möchtest.
- Klicke auf den Button "Änderungen speichern".
2. DeepL App aktivieren
Um die automatisierte Übersetzung nutzen zu können, musst du zuerst die Saldia-App "DeepL" in der Administrationsoberfläche aktivieren.
- Öffne die Administrationsoberfläche: my.saldia.ch
- Wähle in der Navigation den Menüpunkt "saldiaApps."
- Suche nach der App "DeepL."
- Aktiviere die App mit dem Button "Hinzufügen."
- Klicke auf den Button "Änderungen speichern".
- Die weiteren Felder und Einstellungen zur App werden wir später konfigurieren, da wir jetzt zunächst ein DeepL-Konto eröffnen müssen.
3. Eröffne bei DeepL ein Konto für API-Zugriffe
Damit die Saldia-App "DeepL" funktionieren kann, benötigen wir ein aktives Konto bei "DeepL".
- Öffne die Webseite: www.deepl.com
- Navigiere zum Menüpunkt "API."
- Gehe zum Abschnitt "Pakete" weiter unten auf der Webseite.
- Wähle das passende Paket aus und klicke auf den entsprechenden Button:
- DeepL API Free (kostenlos)
- DeepL API Pro (kostenpflichtig)
- Erfasse alle Benutzerdaten und erstelle dein DeepL-Konto.
4. Kopiere deinen DeepL API-Schlüssel
Zur Kommunikation zwischen der saldia-App und dem DeepL-Service wird ein sogenannter API-Schlüssel benötigt. Dieser dient zur Identifizierung.

- Öffne die Webseite: www.deepl.com
- Melde dich mit deinem Benutzerkonto an, sofern du nicht bereits angemeldet bist.
- Klicke auf den Menüpunkt, in welchem deine E-Mail-Adresse innerhalb eines Buttons dargestellt wird (ganz oben rechts).
- Wähle jetzt den Menüpunkt "Konto."
- Wähle das Register "Konto."
- Gehe zum Abschnitt "Authentifizierungsschlüssel für die DeepL-API."
- Kopiere den API-Schlüssel (eine lange Kombination aus Zahlen und Buchstaben).
5. Verknüpfe dein DeepL Konto mit der Saldia-App
- Öffne die Administrationsoberfläche: my.saldia.ch
- Wähle in der Navigation den Menüpunkt "saldiaApps."
- Konfiguriere die App mit dem Button "Bearbeiten."
- Füge nun im Feld "API Key" den "API-Schlüssel" von deinem DeepL Konto hinzu.
- Klicke auf den Button "Änderungen speichern".
6. Konfiguriere die Saldia-App "DeepL"
Bestimme, welche Produkt-Felder übersetzt werden und nach welchen Kriterien.
- Öffne die Administrationsoberfläche: my.saldia.ch
- Wähle in der Navigation den Menüpunkt "saldiaApps."
- Konfiguriere die App mit dem Button "Bearbeiten."
- Wichtig: Ignoriere aktuell die neu eingeblendete Funktion "Übersetzen mit DeepL"; diese Funktion wird später noch genauer beschrieben.
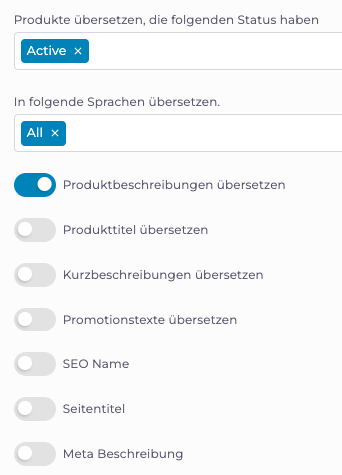
- Wähle den Status aus, den ein Produkt haben muss, damit er nach dem Speichervorgang übersetzt wird.
- Wähle aus, in welche Sprachen ein Produkt übersetzt werden soll.
- Beispiel "All": Jede Änderung, die du vornimmst, egal in welcher Sprache, wird automatisch in alle anderen Sprachen übersetzt.
- Beispiel "Englisch, Französisch": Jede Änderung, die du in "Deutsch" oder "Italienisch" vornimmst, wird automatisch in die Sprachen "Englisch & Französisch" übersetzt. - Bestimme mittels Schieberegler, welche Produkt-Felder übersetzt werden sollen:
- Produktbeschreibungen übersetzen
- Produkttitel übersetzen. Wichtig: Bei Verwendung von "Markennamen" oder "spracheinheitlichen" Begriffen ist eine manuelle Überprüfung der Übersetzung erforderlich, da DeepL nicht immer korrekt übersetzt.
- Kurzbeschreibungen übersetzen
Promotionstexte übersetzen
- SEO-Name
- Seitentitel
- Meta-Beschreibung - Klicke auf den Button "Änderungen speichern".
7. Übersetze alle bestehenden Produkte mit einem Klick
Du hast die Möglichkeit, alle bestehenden Produkt in deinem Onlineshop mit nur einem Klick zu übersetzen, ohne dabei jedes Produkt einzeln öffnen zu müssen.
- Öffne die Administrationsoberfläche: my.saldia.ch
- Wähle in der Navigation den Menüpunkt "saldiaApps."
- Konfiguriere die App mit dem Button "Bearbeiten."
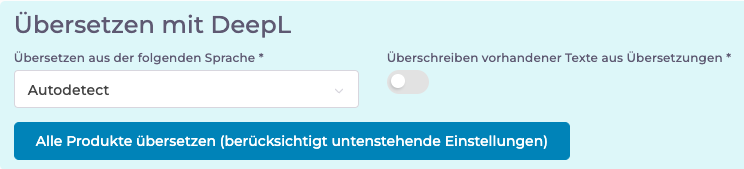
- Oberhalb des Feldes "API Key" gibt es eine Funktion mit dem Namen "Übersetzen mit DeepL".
- Bestimme, aus welchen Sprachen die aktuellen Produkte übersetzt werden sollen, mittels Auswahlfeld.
- Konfiguriere mit dem dazugehörigen Schieberegler, ob DeepL die bereits vorhandenen Übersetzungen auf allen Produkte überschreiben darf. Andernfalls werden nur die Produkt-Felder übersetzt, welche noch keinen Inhalt haben.
- Starte den Prozess, um alle Produkte zu übersetzen, mit dem Button "Alle Produkte übersetzen".
8. Übersetze ein bestehendes Produkt
- Öffne die Administrationsoberfläche: my.saldia.ch
- Wähle in der Navigation den Menüpunkt "Produkte."
- Öffne das entsprechende Produkt.
- Wechsle in das Register mit der Sprache, die übersetzt werden soll.
- Lösche die Inhalte aus allen Feldern, die übersetzt werden sollen.
- Speichere die Änderungen.
9. Übersetze ein neues Produkt
- Öffne die Administrationsoberfläche: my.saldia.ch
- Wähle in der Navigation den Menüpunkt "Produkte."
- Drücke den Button "Produkt hinzufügen."
- Befülle alle Felder mit den nötigen Inhalten und Medien.
- Wichtig: Speichere erst, wenn alle Texte, auch im SEO-Bereich, komplett sind.
- Speichere den Datensatz. Dadurch wird im Hintergrund DeepL aktiviert, und alle Übersetzungen werden ausgeführt.